
Детали:
Программа: Photoshop CS6 Extended
Время выполнения: 30-45 мин.
Материалы урока:
Шаг 1.
Откройте референс с хлебом, выберите инструмент Magnetic Lasso Tool [L], в панели настройки инструмента установите значение Width - 17 pix, Contrast - 5% и Frequency - 100.
Нажмите инструментом в любом месте где вы хотите начать выделение и проводите инструментов вдоль края хлеба, добавляя тем самым новые узлы. Чем медленнее вы это будите делать тем больше будет опорных точек и соответственно более точным будет выделение.Совет от переводчика:
Для более качественного отделение хлеба от фона увеличьте изображение до 200%. Не торопитесь и аккуратно работайте с Magnetic Lasso Tool. После того, как вы закончите с одним участком, переходите на другой нажав на SpaceПробел тем самым перейдя в режим Hand Tool и перемещайтесь в другую область картинки.

Как только вы дойдете до первоначальной точки нажмете на ее и у вас загрузится выделение.


Далее возможно вам нужно будет подкорректировать некоторые участки. Для этого выбираем инструмент Quick Selection Tool [W] на панели настройки инструмента выбираем иконку Add to selection. Выберите размер кисти который примерно подходит по размеру добавляемой области (автор в своем примере выбрал размер в 20 pix). Далее кликаете на той области которую нужно добавить (можно зажать клавишу и тянуть инструмент до той области которую необходимо добавить)

Добавьте все области, которые вы считаете нужными. Если вы считаете что некоторые области выделения вам не нужны, то на панели инструмента выберите иконку Subtract from selection и отделите ненужные области.
После того как выделенная область вас будет удовлетворять переходите в меню Edit > Copy.

Шаг 2:
Создайте новый документ 648 x 486 pix, (вы можете использовать любые другие значения в зависимости от длины текста, который вы собираетесь создать). Установите цвет переднего плана #d9cfc5, а цвет заднего #ad9d8d. Выберите инструмент Gradient Tool [G] установите заполнение Foreground to Background и выберите иконку Radial Gradient.
Заполните выбранным градиентом рабочую область холста проводя его от центра к периферии.

Переходим в меню Edit > Paste, тем самым поместив выделенную часть хлеба в новый документ. Перейдите в меню Edit > Transform > Scale, чтоб подогнать размер хлеба под размер холста после чего нажмите EnterВвод.

Затем нам нужно убрать большие дырки в мякоти хлеба. Для этого выберите Spot Healing Brush Tool [J], настройте подходящий размер кисти и выделите те участки которые вам необходимо убрать.

Вы можете оставить большие дырочки на крайней части хлебы ближе к корки, но средина должна выглядеть аккуратно.

Далее применим к слою с хлебом стиль слоя Drop Shadow
Drop Shadow
Color: #413b36
Distance: 15
Size: 25

Мы возвратимся чуть позже к этому слою чтобы добавить стиль слоя Inner Shadow после того, как мы добавим текст.

Шаг 3:
Переходим в меню Image > Adjustments > Hue/Saturation и устанавливаем значение Saturation минус 15.

Затем переходим в меню Image > Adjustments > Curves добавляем 2-е точки и устанавливаем и значения Input и Output соответственно (135,116) для первой и (222,213) для второй.

Переходим в меню Image > Adjustments > Levels, и устанавливаем значение Gamma на 0,90.

Шаг 4:
Пишем текст задав его цвет #d19e31 и выбрав размер шрифта 170 pt и шрифт Hand of Sean. Вы можете использовать подходящий по виду шрифт или поэкспериментировать с другими шрифтами.

Растеризуйте текст. ПКМ по слою с текстом и в появившемся окне выберите Rasterize Type. Выберите инструмент Brush Tool [B] и установите цвет переднего плана на #d19e31.

Далее немного исказим текст через меню Edit > Transform > Warp.

Инструментом Brush Tool начните добавлять потеки меда по всему тексту .Для большей реалистичности используйте разные диаметры кисти. Для того что быстро изменить диаметр кисти используйте клавишу «]» для увеличения и клавишу «[» для уменьшения диаметра.
В основании текста добавьте подтеки меда. Не торопитесь с этим шагом. Делайте их более реалистичными тонкими у основания текста и толстыми на конце.

Продублируйте слой с текстом два раза

Шаг 5:
Скройте копии слоя с текстом. Выберите слой с оригинальным текстом установите ему режим смешивания Linear Burn и уменьшите значение Fill до 45%.

Далее применим к слою с текстом стили слоя Bevel and Emboss, Contour, Pattern Overlay, Outer Glow и Drop Shadow.
Bevel and Emboss
Depth: 358
Size: 8
отключите Use Global Light
Angle: 117
Altitude: 69
включите Anti-aliased
Highlight Mode – Opacity: 100%
Shadow Mode :
Color: #b0a697
Opacity: 28%

Contour
Contour: Half Round
Включите Anti-aliased

Pattern Overlay
Blend Mode: Soft Light
Opacity: 50%
Pattern: Cells

Outer Glow
Blend Mode: Linear Burn
Color: #f6e9cf
Size: 20

Drop Shadow
Blend Mode: Linear Brun
Color: #806f4b
Opacity: 65%
Distance: 3
Size: 3

В результате у вас получился эффект меда. Если вас удовлетворяет результат, то вы можете остановится на этом этапе. Но мы пойдем дальше и добавим большей интенсивности и глубины нашему тексту.

Шаг 6:
Сделайте первую копию слоя с текстом видимой. Установите слою режим смешивания Soft Light и уменьшите значение Fill до 35%.

После чего примените следующие стили слоя Bevel and Emboss, Contour и Pattern Overlay:
Bevel and Emboss
Depth: 358
Size: 8
отключите Use Global Light
Angle: 117
Altitude: 69
включите Anti-aliased box
Highlight Mode – Opacity: 100%
Shadow Mode
Color: #b0a697
Opacity: 28%

Contour
Contour: Half Round
включите Anti-aliased

Pattern Overlay
Blend Mode: Soft Light
Opacity: 50%
Pattern: Cells

Вы можете видеть как эффект меда становится все более реалистичнее.

Шаг 7:
Сделайте вторую копию слоя с текстом видимой. Установите слою режим смешивания Soft Light и уменьшите значение Fill до 10%.

После чего примените следующие стили слоя Bevel and Emboss и Contour:
Bevel and Emboss
Depth: 358
Size: 8
отключите Use Global Light
Angle: -6
Altitude: 42
Contour: Cone – Asymmetrical
включите Anti-aliased box
Highlight Mode: Overlay
Color: #997b4d
Opacity: 50%
Shadow Mode
Color: #b0a697
Opacity: 28%

Contour
Contour: Cone
включите Anti-aliased

Теперь эффект меда выглядит еще более реалистичным.

Шаг 8:
Выбираем инструмент Burn Tool [O] в панели настройки инструмента выберите мягкую кисть размером 90 pix, установите Range на Midtones,а Exposure на 50%. Выберите слой с хлебом и затемните светлые части за текстом.
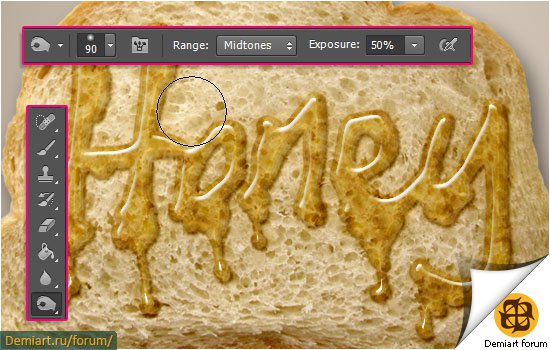
Далее добавим к слою с хлебом ранее упомянутый стиль слоя Inner Shadow:
Inner Shadow
Blend Mode: Color Burn
Opacity: 35%
Distance: 0
Size: 13

Это немного затемнит края хлеба.

Продублируйте слой с фоном.

Примените к слою с фоном стиль слоя Pattern Overlay
Pattern Overlay
Blend Mode: Color Burn
Pattern: 29 (скачанный по ссылке Wood Patterns)
Scale: 50%

Это добавит тонкую текстуру

Сделайте двойной клик на оригинальном слое с текстом и измените значения Drop Shadow установив значение Opacity на 25%

Это снизит насыщенность тени. Вы также можете использовать ваше значение для достижения желаемого результата.

Ну и в завершении урока добавим корректирующий слой Color Balance

Выберите Highlights в меню Tone и измените значение Yellow/Blue на 10.

Ну вот и все.

Источник:
Перевод:
